Heute kannst Du lernen, wie es mit FixFoto möglich ist, eigene Texte in Wunschfarbe oder mit Wunsch-Textur in bestehende Fotos einzufügen. Das ist zum Beispiel für die Erstellung von Plakaten oder Einladungskarten interessant.
Zu allererst lädtst Du das Bild, in das Du Deinen Text einfügen möchtest und skalierst es auf das gewünschte Endformat. Im Beispiel soll das Endergebnis ein Bild in 13×18 cm werden.
Mit diesen Maßen erstellst Du nun mit “Datei – Neu” ein neues Bild mit weißem Hintergrund. Im Beispiel soll der Text später im linken oberen Viertel erscheinen.
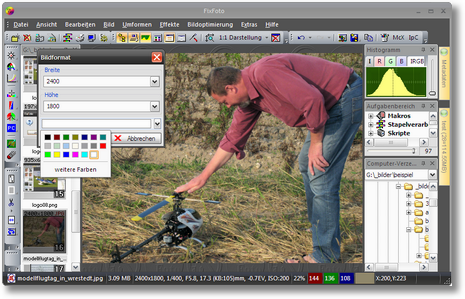
Jetzt kannst Du mit der Text-Funktion Deinen gewünschten Text in Schwarz in entwa in der gewünschten Größe schreiben.
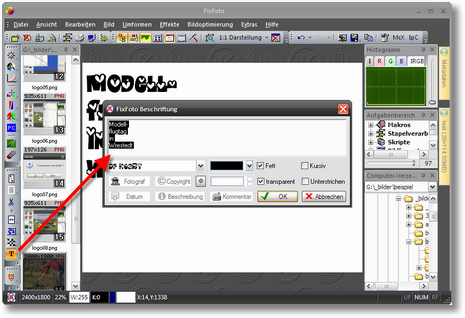
Ist der Text fertig gesetzt, öffnest Du das Maskenwerkzeug vcon FixFoto und maskierst den Text. Das geht am Besten mit “Farbe-Sättigung-Helligkeit” indem Du nur den Helligkeitsregler verwendest und einen Bereich von 0-10 wählst. Du bestätigst die Auswahl mit der rechten Maustaste.
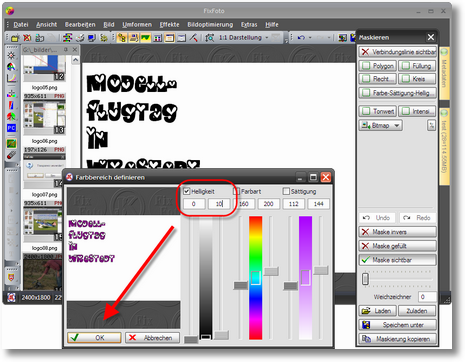
Weil beim Maskendialog die Standard-Einstellung auf “Maske sichtbar” steht, wirst Du praktisch nur noch eine weiße Fläche sehen, weil die maskierten Bereiche in weiß dargestellt werden. Lasse Dich dadurch nicht verwirren.
Jetzt speicherst Du die maskierten Bereiche, also die Schrift, mit “Speichern unter” aus dem Maskendialog an eine Stelle, wo Du sie wiederfindest. Fertige Masken haben in FixFoto die Extension “.mff”.
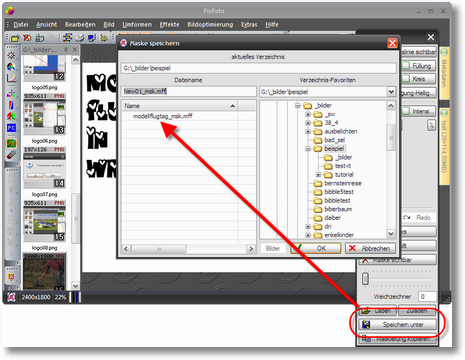
Jetzt wird die spätere Schriftfarbe gewählt und eingestellt.
Dazu wird das Bild geladen, in das die Schrift später eingefügt werden soll. Du erstellst für die Schriftfarbe, wie schon vorher, eine neue Datei, diemal aber mit der gewünschten Schriftfarbe.
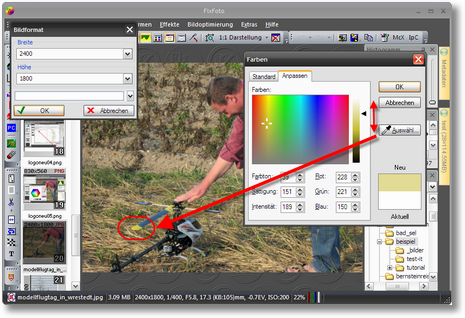
Dazu öffnest Du im Dialogfenster “Bildformat” das Klappmenü zur Einstellung der Hintergrundfarbe und klickst Dich bis zum Fenster “Farben anpassen”. Du wählst mit der Pipette die gewünschte Farbe aus dem Originalbild aus. Im Beispil ist das der Gelbton am Hubi-Rotor. Da dieser Farbton für den Hintergrund zu dunkel werden würde, kannst Du die Helligkeit mit dem Schieberegler einstellen. Du hellst also noch ein wenig auf.
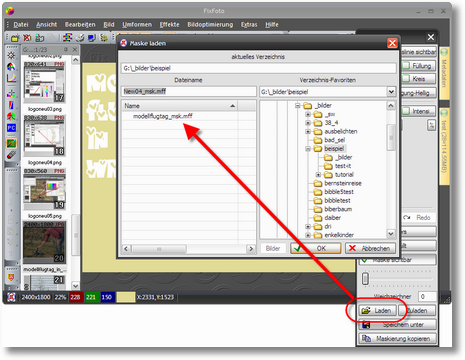
In die so entstandene Farbfläche lädtst Du die vorher gespeicherte Maske über den Maskendialog, den Du vorher öffnest. Du klickst auf “Maskierung kopieren” umd die maskierten Flächen in die Zwischenablage zu übernehmen. Die Buchstaben (im Bild weiß markiert) werden nun mit dem Hintergrund aus dem Bild ausgeschnitten.

Jetzt kannst Du das Originalbild laden, in das Du den Text einfügen möchtest. Du klickst mit der rechten Maustaste ins Bild und wählst “Einfügen” (ACHTUNG! das geht nur über diesen Weg! die Windows-eigene Einfügen-Funktion funktioniert hier nicht!)

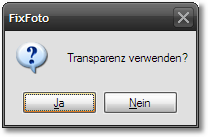 Im aufpoppenden Auswahlfenster wählst du “Transparenz verwenden”.
Im aufpoppenden Auswahlfenster wählst du “Transparenz verwenden”.
Der Text wird damit mit transparentem Hintergrund mittig ins Bild platziert. Du verschiebst ihn an die gewünschte Stelle und bestätigst das Einfügen mit der rechten Maustaste.

Diese Vorgehensweise funktioniert übrigens auch für beliebige andere Hintergründe. Du formatierst das Hintergrundbild, zum Beispiel ein Stück Himmel oder eine bestimmte Textur, die Du verwenden möchtest, mindestens auf die Größe des Textes und lädtst anschließend wieder die abgespeicherte Maske über den Maskendialog und “Laden”. Sollte die Maske nicht ins Bild passen, mußt Du das Bild eben so weit vergrößern, damit es passt.
Bitte beachte, daß die Maske immer an der Stelle ins neue Bild kopiert wird, von der sie auch ausgeschnitten wurde. Im Beispiel wird sie also wieder rechts oben positioniert.
Anschließend kannst Du den maskierten Inhalt wieder in die Zwischenablage kopieren und ins Originalbild einfügen. Im Beispiel habe ich ein Stück Himmel eines anderen Bildes als Schrifthintergrund gewählt.

Viel Spaß beim Nachvollziehen und viele schöne Gruß-, Einladungskarten und Plakate!
Hallo – warum machst Du das nicht einfach über das T “Beschriftung”, den Text farbig gestalten, transparent etc und fertig. Dann im Bild positionieren, Größe ändern und schon hat man doch den selben Erfolg. Oder hab ich etwas übersehen? mfg – Lutz
Für die ersten Schritte wird ja die Beschriftungsfunktion verwendet. Um aber den schönen Farbverlauf im Text hinzubekommen, brauchts eine Maskierung.
Danke – das scheint logisch – den Farbverlauf/Textur habe ich nicht beachtet.
Lutz