Nachdem es ein lange gehegter Wunsch der Anwender war, auch gedrehten Text in FixFoto in die Bilder einfügen zu können, gibt es mittlerweile zwei Möglichkeiten, wie das zu bewerkstelligen ist. Ich stelle dir beide Möglichkeiten vor.
Text drehen mit der Retusche
Die neue Retusche, die es seit FixFoto 3.0 gibt, erlaubt es nicht nur, Bilder einzufügen, die Transparenz enthalten, sondern auch, diese Bilder frei zu drehen. Diese Funktionalität kannst du nutzen, um Text frei gedreht ein ein Bild einzufügen. Und das geht so:
Text erstellen
Als erstes lädst du dein Bild und rufst via die Textfunktion auf. Mit dieser schreibst du deinen gewünschten Text und stellst Schriftart, -farbe und -stil ein. Das sieht dann beispielsweise so aus:

Damit dieser Text nun in der Zwischenablage landet, klickst du rechts auf Kopieren. Der Dialog wird geschlossen und du kannst nun den Text in der Größe ändern. Dazu ziehst du den Rahmen mit gedrückt gehaltener linker Maustaste auf:
Ziehe den Text so groß auf, wie es geht. Damit hast du genügend Reserven, wenn du den Text später wieder einfügen willst. Wenn du soweit bist, klickst du einmal mit der rechten Maustaste, um den Text in die Zwischenablage zu übernehmen.
Text drehen
Jetzt befindet sich der Text in der Zwischenablage. Jetzt geht weiter mit der Retusche. Öffne sie zunächst über .
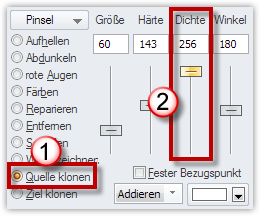 Stelle sicher, dass die Funktion (1) ausgewählt ist und das Pinselattribut (2) auf 256 stehen. Damit stellst du sicher, dass der Text mit voller Deckung übernommen wird.
Stelle sicher, dass die Funktion (1) ausgewählt ist und das Pinselattribut (2) auf 256 stehen. Damit stellst du sicher, dass der Text mit voller Deckung übernommen wird.
Klicke jetzt mit der rechten Maustaste in das Quellfenster (das linke) und wähle . Wie du siehst, erscheint dein Text nun im Zielfenster (rechts) mit einem dicken weißen Quadrat in der Mitte und Anfassern am Rand. Mit den Anfassern kannst du die Größe des Textes ändern, was ich aber nicht empfehlen würde, weil der Text sonst unscharf wird. Du hast die Größe des Textes ja schon oben festgelegt. Jetzt gehts ans Drehen. Klicke mit der linken Maustaste auf das weiße Quadrat in der Mitte, halte die Taste gedrückt und ziehe die Maus nach links oder rechts, um den Text zu drehen.

Drehe den Text soweit, wie du möchtest und klicke anschließend mit der rechten Maustaste, um den Text festzunageln. Störe dich während des Drehens nicht daran, dass der Text komisch ausschaut, der Text wird aus Geschwindigkeitsgründen nur in dieser Vorschau so angezeigt. Nachdem du mit rechts geklickt hast, wird der Text schön scharf dargestellt.
2. Text drehen mit “Vermessen und Markieren”
Eine zweite Möglichkeit, Text zu drehen, ist die Funktion Vermessen und Markieren, die es seit Version 3.01 gibt. Mit dieser Funktion kannst du normalerweise ein Bild vermessen und Markierungen einzeichnen. Und hier ist es eben auch möglich, Text zu drehen. Allerdings nur, wenn er sich auf einer Zeile befindet.
Rufe die Funktion zunächst per auf.

Stelle als Linientyp Text (1) ein. Die Eigenschaften des Textes kannst du über die Textattribute (2) ändern. Wenn du soweit bist, klicke rechts auf Markierung einzeichnen. Es öffnet sich ein Textfenster, in das du deinen Text einfügen kannst.

Nachdem du auch diesen Dialog mit OK bestätigt hast, kannst du den Text erst an die passende Stelle schieben und ihn dann wieder so drehen, wie ich das oben bei der Retusche beschrieben habe. Auch hier gilt wieder: Lass dich durch die vermeintlich schlechte Textqualität nicht verwirren. Nachdem du den Text wieder mit der rechten Maustaste auf dem Bild festgenagelt hast, wird er ordentlich dargestellt.
Fazit
Beide Methoden haben ihre Vor- und Nachteile. Die erste Methode über die Retusche lohnt sich dann, wenn du Text, der über mehrere Zeilen geht, einfügen und drehen möchtest. Dabei musst du den Text allerdings sorgfältig vorbereiten, damit der Text hinterher nicht verwaschen aussieht. Und die Variante über Vermessen und Markieren rendert den Text zwar ordentlich, erlaubt aber nur einzeiligen Text. Ich bin dennoch guter Hoffnung, dass es demnächst eine Lösung gibt, die alle zufrieden stellt. Wenn ja, werde ich diesen Artikel selbstverständlich ergänzen. Bis dahin viel Spaß beim Basteln!
