 Ich habe gerade ein sechs Jahre altes Tutorial gefunden, in dem ich mal beschrieben habe, wie Sprechblasen in ein Bild eingefügt werden können. Mit der neuen Retusche aus Version 3 geht das natürlich jetzt wesentlich geschmeidiger, zumal sich die Sprechblasen vor dem Einfügen nun auch drehen lassen.
Ich habe gerade ein sechs Jahre altes Tutorial gefunden, in dem ich mal beschrieben habe, wie Sprechblasen in ein Bild eingefügt werden können. Mit der neuen Retusche aus Version 3 geht das natürlich jetzt wesentlich geschmeidiger, zumal sich die Sprechblasen vor dem Einfügen nun auch drehen lassen.
Wenn du den letzten Artikel zum Einfügen gedrehten Textes schon gelesen hast, wird dir die Vorgehensweise sicher bekannt vorkommen, denn auch die Sprechblasen werden als Objekt eingefügt. Wie das im Einzelnen funktioniert, zeige ich heute.
Sprechblasen herunterladen
Zunächst lädst du dir die Sprechblasen herunter und entpackst sie in ein Verzeichnis, welches du dir merkst. Ich habe sie in ein Verzeichnis namens Sprechblasen in den Datenpfad — bei mir also unter C:UsersMichaelDocumentsFixFoto — entpackt.
Sprechblasen einfügen
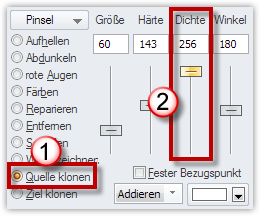 Als Erstes brauchst du natürlich ein Bild, in das du die Sprechblasen einfügen kannst. Also lädst du eins und rufst dann über die gleichnamige Funktion auf. Dann wählst du (1) und stellst zunächst den -Regler (2) auf 256 ein. Damit stellst du sicher, dass die Sprechblase undurchsichtig ist, nachdem du sie eingefügt hast. Wenn das Bild durchscheinen soll, kannst du den Regler auch auf 128 stellen. Je niedriger du ihn stellst, desto mehr scheint das Bild durch die Sprechblase.
Als Erstes brauchst du natürlich ein Bild, in das du die Sprechblasen einfügen kannst. Also lädst du eins und rufst dann über die gleichnamige Funktion auf. Dann wählst du (1) und stellst zunächst den -Regler (2) auf 256 ein. Damit stellst du sicher, dass die Sprechblase undurchsichtig ist, nachdem du sie eingefügt hast. Wenn das Bild durchscheinen soll, kannst du den Regler auch auf 128 stellen. Je niedriger du ihn stellst, desto mehr scheint das Bild durch die Sprechblase.
Wenn du diese Einstellungen gesetzt hast, kannst du nun die Sprechblase einfügen. Dazu klickst du mit der rechten Maustaste in das Quellfenster (das linke) und wählst aus dem Kontextmenü :
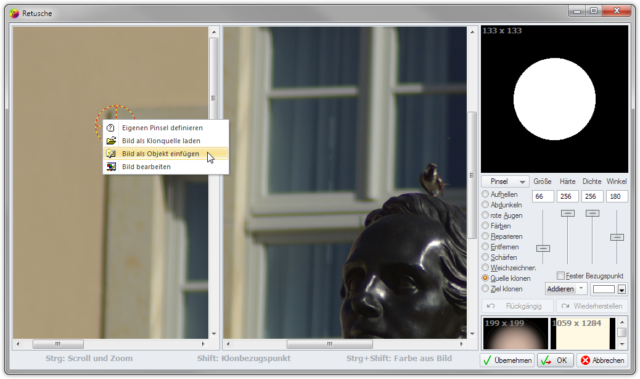
Im sich öffnenden Dateiauswahldialog suchst du das Verzeichnis, in das du die Sprechblasen entpackst hast und wählst eine Blase aus. Diese wird nun im Zielfenster platziert. Mit den Anfassern kannst du die Größe ändern. Wenn du mit der linken Maustaste auf das weiße Quadrat in der Mitte klickst, halte die Taste gedrückt und ziehe die Maus nach links oder rechts, um die Sprechblase zu drehen:
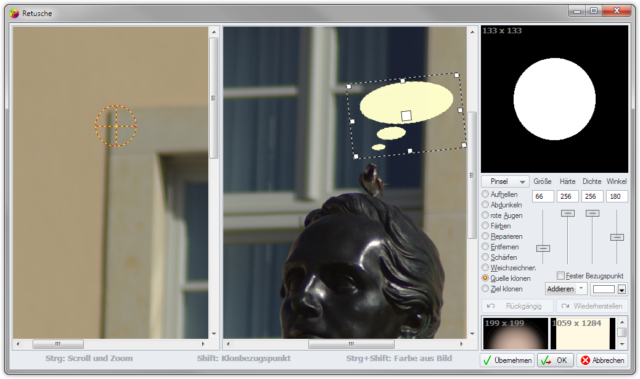
Wenn alles passt, klicke mit der rechte Maustaste, um die Sprechblase endgültig in das Bild zu kleben. Falls du nun feststellst, das das Bild nun doch stärker durch die Spechblase scheinen soll, drücke einfach Rückgängig und füge die Blase erneut ein.
Wenn du weitere Blasen einfügen möchtest, kannst du dies gleich noch machen. Ansonsten kannst du die Retusche schließen und die Sprechblase(n) mit Text füllen.
Andere Bilder einfügen
Du kannst mit dieser Methode natürlich auch normale Bilder einfügen oder auch Cliparts. Letztere müssen als PNG oder BMP mit Alphakanal vorliegen, wenn sie Transparenzen unterstützen sollen.
Eine sehr große Auswahl an freien Cliparts gibt es bei opencliparts.org. Die dortigen Bilder kannst du alle auch als PNG herunterladen. Allerdings sind die PNGs von den Abmessungen her meist recht klein. Wenn du sie in höherer Auflösung brauchst, kannst du auch die entsprechende SVG-Datei herunterladen. Mit dem freien Programm Inkscape kannst du diese Dateien laden und als als PNG mit den von dir gewünschten Maßen exportieren. Mit Inkscape kannst du aber auch eigene Sprechblasen anfertigen. Wie das geht, zeigt u.a. dieser Film.
Und jetzt viel Spaß mit dem Einfügen von Sprechblasen, Cliparts und anderen Dingen. Und wenn du magst, kannst du deine Ergebnisse mal zeigen.

Hallo,
durch eine PN, wo nach Sprechblasen gesucht wurde, wurde ich wieder aufmerksam.
So, wie hier gezeigt, ist es eine elegante Art, Sprechblasen in ein Bild einzufügen.
Aber auch ohne Retusche, über das Tool “Logo einblenden” lassen sich Sprechblasen komfortabel – auch mit Transparenz – in ein Bild einfügen.
Die ganz normale Einfügung geht natürlich auch nach wie vor.
Also Sprechblase in die Zwischenablage, Bild aufrufen, Sprechblase einfügen, auf Größe ziehen und positionieren, Rechtsklick, fertig